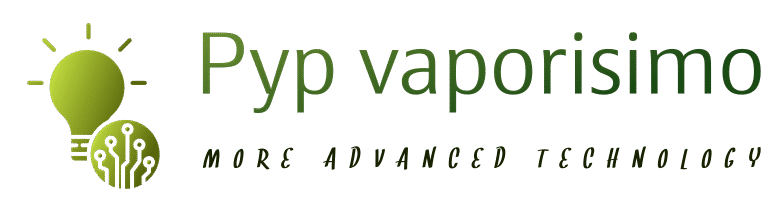Easy Steps for Printing Your Photographs
Printing expert-top quality photos can be an overwhelming activity if you are new to it. Nevertheless, it doesn’t need to have to be overly complicated. By subsequent a handful of simple methods you can easily develop higher-end prints ready for your partitions or print profits.
Have you at any time wished to print your photos but got confused by proportions, resolution, resampling, and all the other technical terms connected with the procedure? Maybe you are not absolutely sure if you must insert a border or how to even do so? We have all been there! This article will present you how to deal with the seemingly tough task of getting a qualified, actual physical print of your images.
Printing pictures seems to be far significantly less widespread these days than it was back in the age of movie. With the many kinds of social media, electronic image frames, and other these platforms, printing can appear to be unwanted. But, printing your photographs can present a new (and at situations far better) way of searching at your work and is an really valuable factor to do for a assortment of motives. It could also give you an avenue to make cash off of your photography by marketing prints! When there are loads of web sites out there that allow you to print without imagining about resizing or incorporating borders, most are not heading to offer as skilled effects or as a great deal overall flexibility as businesses that do require you to resize to what you want a ultimate print to be.
Before diving in, I want to level out that all of the screenshots and ideas I supply underneath are from Adobe Photoshop. That is wherever I do all my function in regards to finding an picture prepared to print. There are other solutions out there, of training course, but this report is going to be focused on how to get an picture completely ready to print in Photoshop.
Terms to Know
Resizing Vs . Resampling

sultangazi escort
Resizing versus resampling is almost certainly the most confusing part of the printing course of action, so let us get this beast out of the way. Recognizing when to pick which one particular can be plenty of to make you choose to give up on the full detail. Hopefully, I can offer you a a little bit simplified and simple explanation here.
Photoshop in fact defaults to acquiring the Resample box checked when you initial open up the Picture Dimension window, which signifies that if you have ever resized an image devoid of modifying that, you are technically resampling, not resizing. Resampling suggests that you are changing the whole variety of pixels in an image. If you increase the dimension of an image with the Resample box checked, you will be upsampling an picture, which implies that Photoshop will include in new pixels primarily based on what is in the impression. If you reduce the size with Resample checked, known as downsampling, Photoshop will delete pixels. There are a several selections for how Photoshop can make the decisions on how to include or delete pixels, which is called interpolation, but additional on that later.
Resizing, on the other hand, improvements the picture measurement with out switching the selection of pixels in the picture. Photoshop isn’t including or subtracting any info or pixels when you have that box unchecked and is instead redistributing the current pixels to in good shape in a smaller or larger image space. In point, when you uncheck that box, you will detect that the capability to adjust the pixel dimensions is grayed out. You can improve the resolution and the doc measurement in inches, centimeters, et cetera, but you simply cannot adjust the pixel dimensions. You will also detect that if you alter the document size with the Resample box unchecked, that the resolution will mechanically alter. The opposite is true as well if you improve the resolution, Photoshop will instantly adjust the picture width and height to maintain the overall range of pixels.

If you want to maintain the absolute best high quality, unchecking the Resample possibility is very best. You will generally have some reduction of high quality when introducing or eliminating info from an impression, so to maintain the sharpest, clearest print, uncheck that box. There are instances you will want to have Resample turned on, but we will get to that in a bit.
Resolution

nilüfer escort
Resolution is fundamentally the amount of money of depth in an picture and as a consequence, is a single of the far more crucial items to pay attention to when purchasing prints. When it comes to printing, the resolution is basically the variety of dots that will print in just one linear inch and is referred to as dpi (dots for each inch). Photoshop will display this as ppi (pixels per inch), but it efficiently usually means the similar factor. The sector regular for printing and the indigenous resolution for most expert printers are 300 dpi, so you will want to make sure that your impression resolution is also 300 dpi.
If your photos are much less than 300 ppi, you can raise the resolution for greater prints. But, in accomplishing this, you will decrease the highest dimension that you can print at though nonetheless retaining the unique good quality, so be knowledgeable of that.
Printing Measures
Right before undertaking anything at all, I prefer to flatten my images in Photoshop. Levels can just get bothersome or even get in the way of some of the actions, so I like to get the job done with a single layer when prepping an image for printing. It just isn’t a necessity but is the workflow that has worked best for me.
Factor Ratio and Cropping
The initial matter that you should really do when finding completely ready to print is to determine and crop to your wished-for element ratio. If you are getting a premade body, you will want to make guaranteed that your print has the exact same facet ratio as the body so that the print suits properly and important sections of your picture aren’t obtaining minimize off or place in a odd location in the body. If you are likely to be producing your have body and chopping your possess mat, or even going without a body solely, then you can go with whichever part ratio can make the most perception for that individual impression!
When it will come to cropping the graphic, Photoshop has the most widespread factor ratios preset in the crop software, building it quick to get the correct one particular. That mentioned, the factor ratios detailed are the lessened-down ratios. If you are receiving a more substantial body/print, you possibly require to do some math to determine out the aspect ratio, or you can set your very own dimensions in to skip the math.

Resizing
Right after cropping you will want to resize your impression. When selecting an picture measurement, you need to contemplate what is attainable in conditions of going more substantial than the authentic dimension of your photograph. Increasing the measurement of an picture will end result in excellent loss, so determining what is an acceptable loss of good quality is crucial. With larger prints, viewers are generally standing farther back again, so the quality loss could not be a huge deal and a decreased ppi is appropriate. But, if you are printing an impression for a gallery display, wherever men and women are likely heading to seem at the print up near, you will want to keep away from as much quality decline as achievable and may well be confined on how significant you can print as a end result. It’s all about balance, genuinely. There are lots of charts out there that convey to you how significant you can print a presented picture based on ppi and pixel proportions, so I’m not likely to regurgitate that below, but be informed that there are limits if you want to maintain a thoroughly sharp picture without having artifacts. If pristine sharpness when considered up close isn’t a worry for you, then truly, the sky is the limit (ok, probably not that huge).
To resize your picture, open your photograph in Photoshop and then pull up the Image Dimensions menu. Start out by unchecking that Resample box, and then, put in the proportions that you want. Let’s say that I want to make a 16×11 inch print. In this example, my resolution is at 300 dpi immediate from my digicam, and my document size is more substantial than 16×11 inches. Mainly because I have Resample unchecked, the resolution is going to jump up when I modify the print dimensions to 16×11. Which is entirely wonderful, and you can depart that as is and simply strike Alright.
If, having said that, you are building your print bigger than what the first dimension was, you will need to stick to a few additional techniques. Let us say that I want to make a 36×24 inch print. With Resample unchecked, the resolution goes lessen than what I would like for printing. So, right after placing in the dimensions I recheck Resample and set in 300 for resolution. You will see the pixel dimensions, as effectively as the file dimensions, get larger sized, but the document dimension (the measurement in inches) will remain the very same. When it arrives to selecting the interpolation system (how Photoshop decides to insert pixels), you can possibly depart it on Computerized or play about to figure out which works best for a particular image. You can also do some slight sound reduction at this stage, but hold it minimum or you will have even additional decline of sharpness.
Borders
Depending on where by you are buying prints, you may have to have to come to a decision if you would like to include a border. The printing firm I use does not routinely increase a border, so if I want one I have to have to plan in advance and make it myself. A border isn’t a requirement, so you can just purchase without if you like. I personally like a border if I am matting and framing a print, as it will help reduce any fingerprints on the graphic, helps make it less difficult to disguise photograph corners if you are using those people, and just in typical will make the print a lot easier to operate with. You could also use a border in spot of making use of a mat if you you should not want your print going all the way to the edge of the body but never want to offer with matting.
The specific course of action of incorporating a border is dependent rather on your printing organization, so be certain you check with them to start with. With WHCC, the corporation that I use, I require to buy a much larger print than what I want the precise picture dimensions to be and area the picture on that more substantial canvas dimensions to realize a white border. To do this, I initial go by means of the methods for cropping and resizing the image, as outlined earlier mentioned. If I need the print to be a 12×8 inch print, the doc dimensions should really be 12×8 inches just before I start out the process of including a border. Then you will need to decide on how thick your border is going to be.
If you want to have a precise thickness to your border, possibly for the reason that you are employing a border instead of including a mat, then some math will be necessary to figure out the final print dimensions. To determine this out, multiply your wanted border width by two and insert that to the two the top and width to determine out what the print dimension demands to be. For example, let us say you want a two-inch border. Since you require two inches on each individual facet, you would have to have to add 4 inches to both of those the width and height to determine out what your canvas size should really be. In the example of a 12×8 inch print, your canvas measurement, or the final print size, would require to be 16×12 inches in get to have a two-inch border. With WHCC, I have to adhere with a person of their conventional dimensions, and considering that they don’t have a 16×12 option, I would have to go with an 18×12 print dimension and possibly trim off the more or just leave it and make positive it is centered in a frame or mat.

If you know what final print sizing and border width you want and are making an attempt to determine out the picture measurement, merely choose your border width multiplied by two, and subtract it from the final print size. So, in the 16×12 with a two-inch border instance, you would take 16-4=12 and 12-4=8, leaving you with a 12×8 picture area.
To include the border, go to Graphic > Canvas Dimension. Due to the fact I use inches for my measurements, I alter the option to inches and set in the exterior edge dimensions that I need, so in this case 18×12, and hit Okay. If you do not want your real image to be centered within the border, you need to make the background picture a layer prior to altering the canvas measurement. This will allow you to go the impression to anywhere you would like it positioned.

Closing Thoughts
The most vital matter when purchasing prints is that you consider your time and be sure of the factors that you pick out. Prints, specifically when you get into larger sized measurements and surfaces other than essential photographic paper can get incredibly high priced, and generating a blunder in image measurement, resolution, or factor ratio can consequence in squandered income and likely an upset customer if you are selling prints. Superior printing firms will hopefully be exceptionally communicative and get ahold of you if anything appears to be off, but taking the time to double or even triple-look at anything is greatest. Also, be certain that you carefully assessment your printing firm’s recommendations for file forms and dimensions, and any other needs they could have. All businesses are a little distinct, so know what is envisioned right before ordering any prints.
Over and above the specialized areas of buying prints, you may possibly also want to mat and body a print on your own. I will have a separate posting on that, so continue to be tuned!