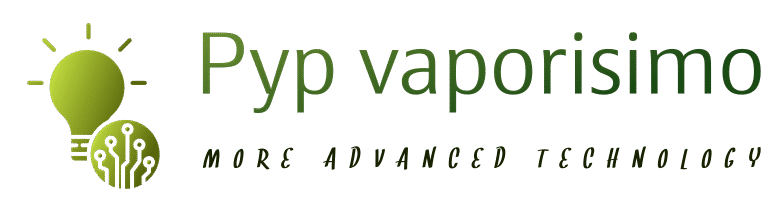How To Get Your Mac Ready For macOS Ventura

macOS Ventura will be coming to Macs very soon and we’re excited! Apple’s revealed details of lots of new features coming to Macs with the new update to the operating system and we can’t wait to install it (read about what’s coming in macOS Ventura). But before Ventura arrives there are a few things we recommend that you do before installing it.
It’s not only for Ventura that you should prepare your Mac though, it’s good practice to run these checks on your Mac whenever you are updating the operating system. We recommend that you follow the steps below to make sure your Mac is ready for a new operating system as it will minimise your risk of having problems either during or after the update.
How to prepare your Mac for an OS update
We recommend that you don’t jump right in and install new software straight away – by which we mean as soon as Apple releases it. Regardless of how stringent Apple’s test process is, there are inevitably issues with the initial download. And even if there are no issues often Apple’s servers get overloaded as everyone rushes to update and that can really slow the process down. So we recommend you hold your horses and do some tidying up and preparation first.
However, there are a few things worth checking before you download a new version of the Mac operating system at any time. So before you start to update macOS on your Mac – at any time – we recommend that you run through the below first. You will be less likely to have problems following the update and you will thank us for it.
Here are the steps you should go through when updating your Mac to the latest version of macOS. We’ll run through each step below (apart from the last two, which are addressed in detail separately).
- Find out if there are any problems with the version of macOS you require.
- Check that your Mac – and the software you need – is supported.
- Make sure you have sufficient space on your Mac.
- Make sure your Mac is working properly.
- Make a back up of your Mac.
- Make sure you are logged into iCloud.
- Make sure you are on a trusted network.
- Update to the latest version of your current macOS version.
- Download the macOS installer you need.
- Install macOS on your Mac.
When it comes to actually downloading the installer and installing the macOS update we recommend you read this guide: How to update macOS.
If you do have problems updating you may find this useful:
Why can’t I update my Mac? Fixes if macOS installation fails.
Do I need to wipe my Mac?
Some Mac users may wonder if they should wipe their Mac before installing a major update to the operating system. Some people like to do a clean install as it can minimize issues with the update and give them a clean slate to work with. But there really isn’t a good reason to wipe your Mac first unless you are already experiencing issues with your Mac that can’t be fixed (see Step 4 below for advice on getting your Mac healthy).
If you do want to do a clean install though we have advice here:
How to clean install macOS.
What to do before updating macOS
Before you update to macOS Ventura, or any new version of macOS we recommend you work through the following steps to prepare your Mac for the update.
Check for problems with the macOS version you want to install
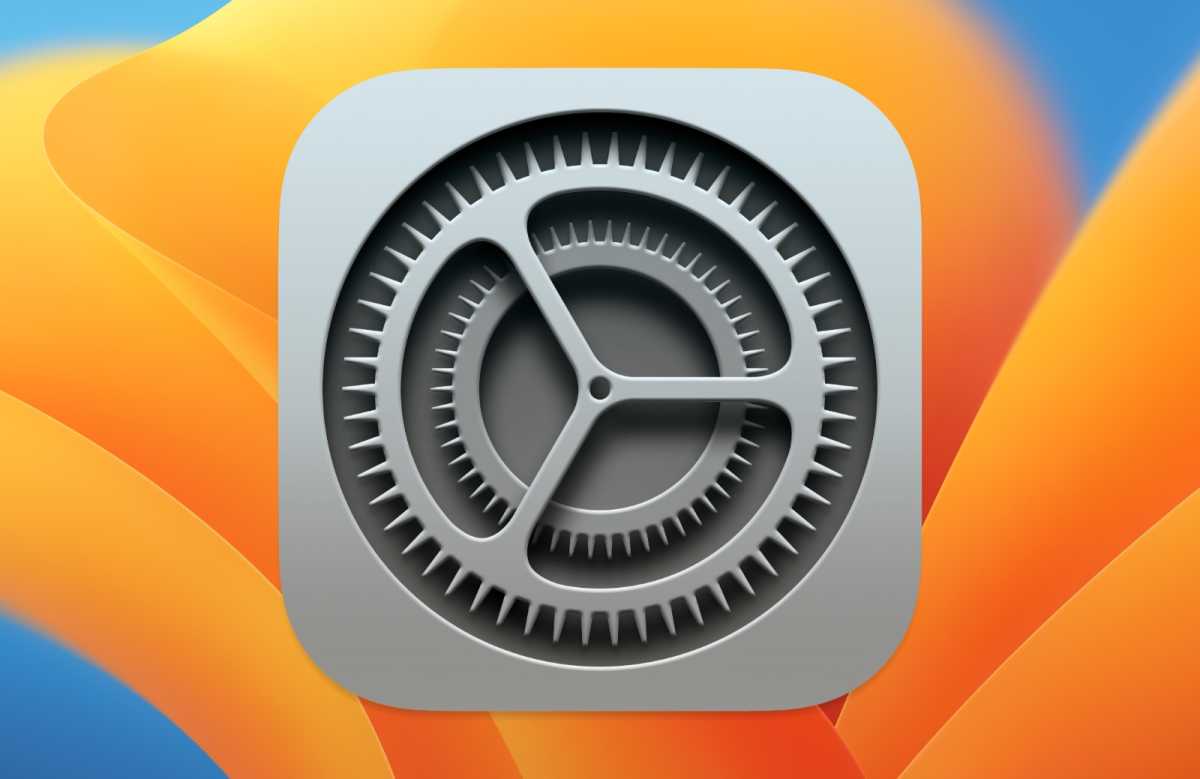
Foundry
You might be so keen to install the latest version of macOS that you jump into System Preferences > Software Update to find the new version as soon as you hear it is available for download. But, before you start to download the software you need to check that there are no issues with the software. Sometimes it is wise to wait for others to find out there are problems before you do.
So, our advice is always to wait a few days before you install a big software update just in case there are bugs in the software that have slipped through the beta testing stage. Apple is usually quick to fix vulnerabilities and problems in macOS updates, but they do slip through from time to time, so it’s always worth checking that people aren’t experiencing problems.
We have details of the latest version of macOS Ventura, which will include any problems people are having once it launches. Also read our Complete list of Mac OS X & macOS versions.
Make sure your Mac – and software – is supported
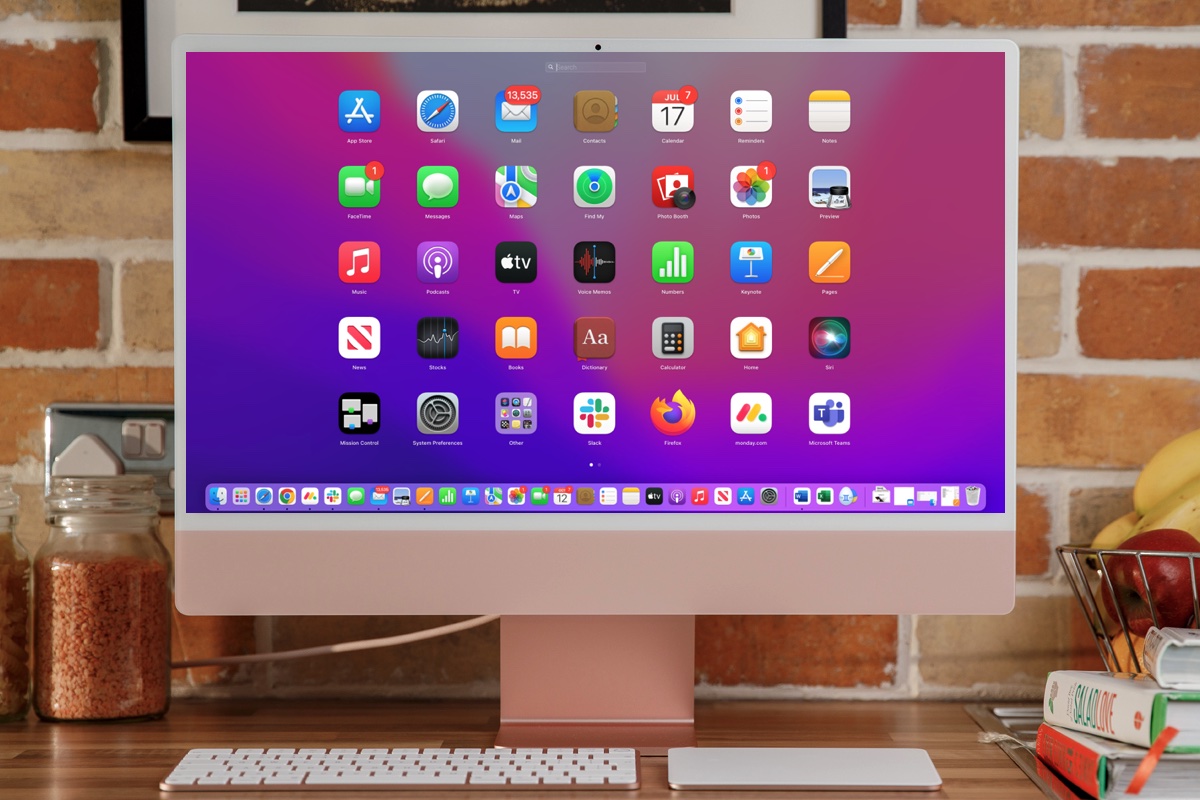
Foundry
Related to the above, you should check that your Mac will actually run the version of macOS you want to install – and that you will actually be able to take advantage of the new features that appeal to you most. To find out if your Mac is supported read: Ventura compatibility: Can your Mac run macOS Ventura and get all the features?
While you won’t be able to install a version of macOS that isn’t supported by your Mac – it won’t show up in Software Update or the Mac App Store – there are situations where the version of macOS will be available to you, but your Mac won’t be able to enjoy all the new features on offer, or even worse, installing the update will mean you lose access to Mac features you rely on currently. See: If you don’t have an M1 Mac you won’t get these Ventura features.
Another thing to check for is software compatibility. Read: Which Apps don’t work and Which Apps work on an M1 Mac. Don’t update your Mac only to then discover your version of Photoshop doesn’t work anymore!
If your Mac’s not supported that doesn’t mean you can’t run that version of macOS – doing so is just a little more complicated (and risky). Read: How to install macOS on an old unsupported Mac.
Make sure you have sufficient space

Foundry
Make sure your Mac is healthy

Apple
You should also make sure that your Mac is completely healthy before installing a big update to the system. It’s easy to do this by running Disk Utility, which a program included on your Mac.
- Open Disk Utility (in Applications/Utilities).
- Select your startup drive from the list on the left.
- Click the First Aid tab to the right.
- Click Verify.
If Disk Utility finds problems with your drive, you’ll need to boot from a different volume to perform the actual repairs. You can do this from Recovery mode. To boot into Recovery mode you need to hold down Command+R at startup on an Intel Mac, or press and hold the Power Button at start up on an M1 or M2 Mac. Once in Recovery Mode you’ll be able to access Disk Utility and carry out the recommended repairs.
You can also run the
Apple Hardware Test (for Macs older than June 2013) or
Apple Diagnostics (for Macs from June 2013 or later). Both tests check your Mac for other hardware issues, such as bad RAM.
Read more about using Disk Utility to fix a Mac.
Back up your Mac

IDG
Before you perform any big update to your Mac – and especially if you are installing a beta version of macOS – you should back up your Mac so that you have a copy of how things were before you installed the new operating system.
Luckily, Apple makes it easy to back up your Mac using Time Machine, so there is no excuse not to create a Time Machine backup before installing a new version of macOS – all you need is a hard drive or SSD to do it on. We have this article about how to back up your Mac using Time Machine. We also have a guide running through all the ways you can back up a Mac.
Log into iCloud
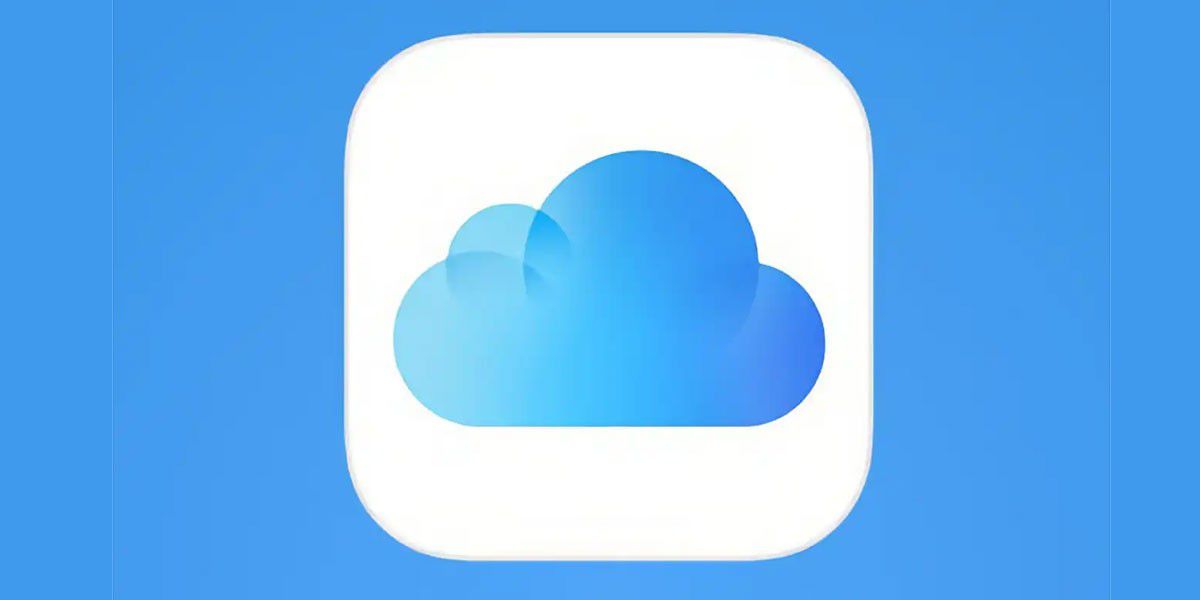
Apple
iCloud is heavily integrated into many Apple apps and system services. Make sure you’re logged into iCloud before you start updating and things should go smoothly.
Make sure you’re on a trusted network

IDG
We advise that you make sure you are on a trusted network – so avoid downloading software in hotels and cafes or any public networks because you don’t know what or who might lurk there.
If you’re downloading and installing software we advise that you do so at home, at work, or at your place of education. You will probably find the download is much faster – and downloading at home or could mean you can plug your Mac into the network rather than rely on a wireless download speed (which could mean that the download takes a lot longer!)
To find out how to keep your Mac safe from security vulnerabilities read: How to stop your iPhone, iPad or Mac getting hacked and our Mac security tips.
Update to the latest version of all your software
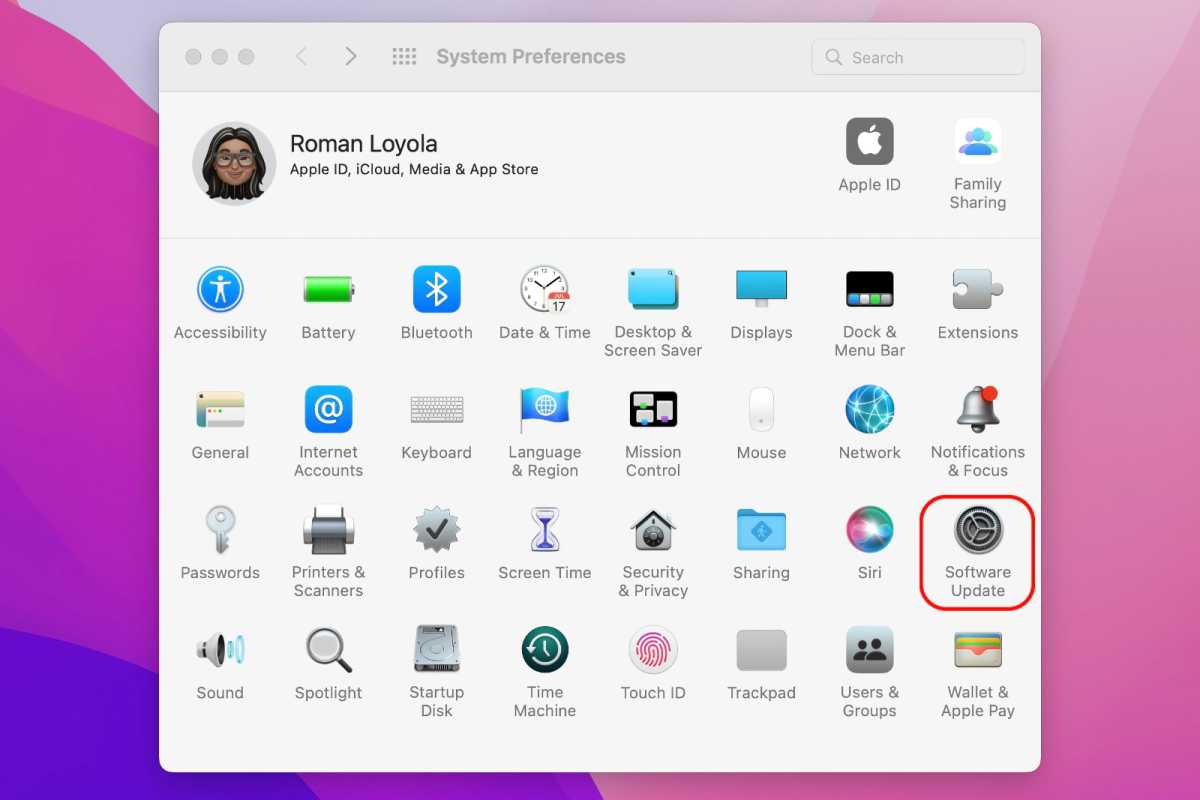
The Software Update in System Preference.
Foundry
Before you upgrade to the new version of macOS, make sure you install the latest updates to the version of macOS that you’re currently running. From time to time there will be software updates to improve stability, for example, and there is always a chance that you may have a problem updating to the new version of the Mac operating system if you hadn’t pre-installed this essential update to the previous version, so do your housework first.
You should also make sure you have updated any third party apps too. Those updates may include changes that are required for upgrading to the latest macOS and if you don’t run the updates they may not work properly once you have updated.
To update apps you’ve bought from the Mac App Store, launch the Mac App Store app and click the Updates button in the toolbar. Then click Update All, simply providing your Apple ID and password when prompted.
For apps that you purchased elsewhere, you’ll need to manually install updates. You can check if there are updates available from the application’s menu, in Microsoft Word, for example, it’s a case of clicking on Help > Check for Updates.
As we mentioned above, it’s important to check compatibility with your third-party apps before updating the macOS. That way you will be up and running immediately, rather than being frustrated by your favourite apps and add-ons not working.
If you want more help updating your apps on your Mac read this: How to update all your Mac apps.
Now you have done your homework you should be safe to install the version of macOS you require. Now read: How to update macOS and Monterey vs Ventura: Should you upgrade.