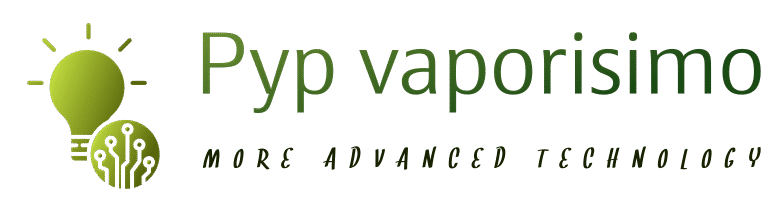How to Merge PDFs on an iPhone

Over the last decade, the use of office tools directly from the phone has become a major thing because people are handling things on the go. From using computers to laptops to iPads, now you can do most of the office tasks directly from the phone without having to carry around big devices.
See Also: How to Remove Apps from Apple Watch?
All three methods mentioned in the article can be done using an older version of the iOS too so you don’t have to worry about updating to the latest version of the phone software. But it’s good to have the latest versions. In case the screenshots look a little different, then it’s because I have iOS 16 on my phone and it shouldn’t be difficult to follow.
How to Merge PDFs using the Files app?
Files app is Apple’s solution to a file manager that people have been asking for a long time. Even though it works on the distributed storage methodology, the user is given an option to use Files app as a tool to keep their personal files. Over the last few years, Apple has managed to add a lot of features to the Files app which would let you do a lot of data manipulation operations like the merge PDFs we are going to look at below.
See Also: What Do Companies Stand to Benefit from API Integration?
- Open the Files app on the iPhone. For the purpose of this tutorial, I’m assuming that you already have the files that need to be merged and added to the Files app in a specific Location. If you haven’t done that, do that first.

- Once you have opened the Files app, navigate to the folder where you have the PDF files that need to be merged. Once you are there, tap on the options menu at the top right corner of the Files app. (circular icon with three dots inside)

- In the options menu that appears, choose Select (first option) which lets you select the files to be merged.

- Tap and select the PDF files to be merged as I have done below in the image.

- Now, tap on the options icon that is available at the bottom right corner of the screen and you will see another options menu. In the Options menu choose, the option Create PDF. This will start merging the two PDFs that I have selected before.

- Once it’s done, the merged PDF file will be saved in the same Folder where the source files are saved.

- Just to confirm that the merge has happened, I have opened the file, the sample files I used had two pages each and the merged file has 4 pages as you can see here in the screenshot. The merge was successful.

That’s how easy it is to merge PDF files using the Files app. I have added two more ways to actually merge PDF files. Ideally Files app should do the trick but in case if you want some easier or faster ways to do it, then you should go with the coming two methods.
How to Merge PDFs using iOS Shortcuts?
The second option to merge PDFs is the ability to use a third-party shortcut that needs to be added first to the shortcuts app and then can be used to merge files. Shortcuts app helps you create shortcuts based on your requirement using multiple steps from your favorite apps. In the last few years, the Shortcuts app has helped users create meaningful automation of their day-to-day activities and have saved enormous amounts of time.
The Shortcuts app enables you to create personal shortcuts with multiple steps from your favorite apps. Start from hundreds of examples in the Gallery or even manage to create one for yourself. But for the purpose of merging PDF Files, you need to add the shortcut from the link below. In case if you are reading this article from your computer or iPad, open it from your smartphone and open the link below.
Shortcut Link: Merge PDFs
- Tap on the link above from your iPhone device. It will take you to the Shortcuts app. Tap Add Shortcut button.

- Once it’s added, the merge PDFs shortcut will be added to the Shortcuts app as you can see below.

- Now, before using this shortcut, you need to select the files that need to be merged. You can do this similar to how you would do it in the first section before. Once you select the files it would look like the below.

- Now, once it’s selected, Press and hold the power/lock button on the side of the iPhone until the Siri option appears. Once it appears, say “Hey Siri, Merge PDFs“. This will start loading the shortcuts that you added earlier in the Shortcuts app.

- You will get prompts now asking to select the first file to be added to the merged PDF and then the second file or how many ever file needs to be added. This is to ensure the order of the files in the final merged file.
- Once it’s done, you will get the merged file saved in the same location as the source.
See Also: How to turn off iPhone 14 Pro’s always-on display
That’s how easy it is to merge PDF files using the Shortcuts app. But remember that this step requires you to have internet connectivity for it to work. Only the first method doesn’t require an active internet connection. Now, let’s see how to merge PDF using the browse in the smartphone.
How to Merge PDFs using the browser?
I’m using Adobe Acrobat Online tools to actually merge PDFs online. This could be done via any browser of your choice. I have chosen Safari as my browser of choice. This works obviously from any device and it doesn’t have to be a smartphone at all.
Link: Adobe Acrobat Online
- Open the link above from your Mobile. It will open either by Safari or google Chrome whichever you have chosen as your default. You will see the Select Files option on the home page of the link as you can see below.

- Now, you will see the prompt to select the files that need to be merged into a single PDF.

- Once you have selected the files, click the Merge button at the bottom in the screenshot above.
- After a few seconds, the merged PDF file will be created as you can see in the image below. Tap on the Download button to download the file to the phone directly. In addition to that, you have an option to share the merged PDf file as well.

- Once downloaded the merged PDF file, you can have your way with it with all the possible sharing options like Save to Files, Print, markup, Save to Dropbox and so many other options as you can see below.

See Also: How to use Dynamic Island on Android?
You have successfully merged two or more PDF files online using the Adobe Acrobat Online tools. These are the three different ways you could actually use to achieve your goal while working with PDF files.
Please don’t assume that there are no more ways to actually merge PDf files. There are hundreds of sites online which could do that. In addition to that, you have offline tools and native applications for any type of device you are using (Windows, macOS, Linux, Android, etc., )
See Also: How to post NFTs on Instagram and Facebook
You can be sure that new tools and easier ways to do this task coming soon future. What do you guys think? Do you know any other tool that is better in these ways? Do let us know in the comments below.